делаем систему тихой своими руками
Блок питания - наружу, корпус - в поролон
Здравствуйте, вашему вниманию представляю результат модернизации системы охлаждения компьютера. Многие из нас (пользователей ПК) используют компьютер не только для работы и игр, но и скачивания различных фильмов, музыки, игрушек, программ и т.п. Последнее в основном происходит в ночное время суток когда человек отдыхает, спит. Именно в этом случае и нужна бесшумная система охлаждения, кроме того она должна быть недорогой и активно отводить тепло от нагревающихся элементов при запуске игровых приложений. Задавшись этой целью приступим к модернизации системного блока.
Конечно, проще, быстрее и легче это пойти в магазин и купить систему водяного охлаждения для всех элементов. В нашем случае это не приемлемо по причине ограниченного бюджета, т.к. стоимость всех компонентов системного блока окажется меньше стоимости системы водяного охлаждения. Система охлаждения это лишь вспомогательная система и стоимость ее должна быть много меньше стоимости остальных компонентов ПК (Например, конфетка и фантик. Здесь всем понятно что мы платим за конфетку, а не за фантик. Фантик прежде всего отвечает за сохранность конфетки в должном виде, также как и система охлаждения). В нашей работе использовать будем недорогие и доступные всем кулеры.
Прежде, чем что-то охлаждать кулерами, необходимо понять что именно нагревается в системном блоке и от каких его элементов необходимо отводить тепло. Выясним это при помощи своей руки поочередно касаясь каждого из радиаторов. Здесь необходимо соблюдать осторожность (касаемся только алюминиевых или медных радиаторов) и помнить что рука должна быть сухой и прежде всего необходимо коснуться металлического корпуса для того чтобы снять статическое напряжение. Итак, греется следующее:
- на материнской плате: процессор, северный и южный мосты, микросхемы и дроссели (катушки) расположенные вокруг центрального процессора;
- видеокарта (чип + дроссели);
- жесткий диск, в нашем случае их два;
- блок питания (сам корпус блока питания и вся верхняя поверхность системного блока);
- привод DVD-RW (сильно греется во время записи дисков);
Во время запуска игровых приложений активно греются: видеокарта, северный мост, центральный процессор и блок питания, им уделим особое внимание. Для наглядности нарисуем схему расположения этих элементов и движения воздуха охлаждающего их.

На рисунке 1 хорошо видны 3 решетки через которые осуществляется циркуляция воздуха внутри корпуса. Кулер Ø92мм выдувает горячий воздух из корпуса. Кулер Ø80мм расположенный на ЦП забирает воздух сбоку через патрубок. Третий кулер охлаждает блок питания горячим воздухом идущим от радиатора ЦП. Поэтому температура блока питания всегда будет больше, чем на ЦП.
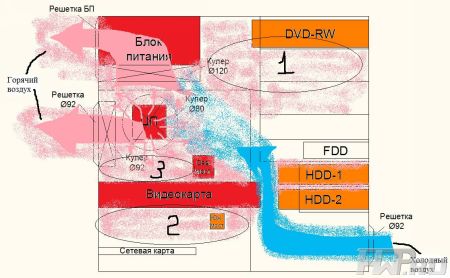
На рисунке 2 представлена схема движения воздуха внутри корпуса. Отмечу, что корпус небольшой, все элементы расположены близко друг от друга. Массивная видеокарта с пассивным охлаждением расположена очень близко к жестким дискам, а учитывая что в этом месте расположена связка кабелей, в том числе и питание для видеокарты - расстояние крохотное. В зонах с номерами 1, 2, 3 нет циркуляции воздуха, комплектующие ПК не охлаждаются. Поэтому прежде всего необходимо сделать так, чтобы воздух циркулировал в этих местах. Цветом показана температура отдельных элементов.
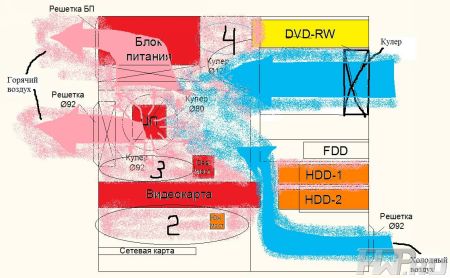
Прежде всего откроем все свободные заглушки расположенные на лицевой панели корпуса ниже привода DVD-RW, а сам привод поместим в самый верхний отсек. В открывшееся окошко можно поместить вентилятор диаметром 92мм, который будет охлаждать привод снизу и вдувать холодный воздух в корпус, как показано на схеме выше. В пространстве между блоком питания и приводом (зона 4) по-прежнему циркуляции нет.

Далее поработаем над охлаждением блока питания, который до этого момента охлаждался горячим воздухом или вообще не охлаждался.
В дорогих корпусах БП находится выше материнской платы на 15-20 см или вообще снизу. Поэтому вынесем его из корпуса и установим снаружи на боковой стенке корпуса при помощи уголка, которым он фиксировался на привычном месте. К счастью, верхняя крышка корпуса (Inwin 526) оказалась съемной, а также было предусмотрено сквозное отверстие на корпусе сбоку. Снимаем крышку и закрепляем при помощи уголка БП на боковой поверхности корпуса.

Другой конец блока питания закрепляем при помощи проволоки обмотав ее между уголком решетки БП и уголком корпуса системного блока. Необходимо сразу проверить длину шлейфов от БП до каждого из элементов системного блока. В результате выполненных действий объем внутреннего пространства корпуса увеличился, исчез и источник тепла, температура воздуха в корпусе существенно снизилась, а блок питания охлаждается холодным воздухом.

Кулер процессора стандартный и очень шумный, к тому же поверхность его радиатора выполнена не самым удачным образом и очень быстро засоряется. Для реализации бесшумной и эффективной системы охлаждения приобретен кулер GlacialTech Igloo 5610. Основу для выбора кулера сыграла его стоимость в 600 руб. (лето 2008г.), что недорого для процессорного кулера, если посмотреть прайс магазина. Его установили на материнской плате в соответствии со схемой желаемого движения воздуха внутри корпуса.

Сейчас займемся ликвидацией всех шумов в системном блоке. Прежде всего, необходимо узнать что именно создает этот шум, а если точнее неприятный для человека звук. Вообще звуком называют колебания и волны слышимого диапазона частот. Звуковая волна представляет собой совокупность колебаний частиц среды. В нашем случае колебания распространяются в двух средах - воздушной и твердой. Источниками этих колебаний в корпусе являются кулеры и жесткие диски. Вращающиеся элементы кулера и жесткого диска передают вибрацию на корпус кулера и жесткого диска, который в свою очередь благополучно передает ее на корпус системного блока. Последний в свою очередь благодаря своей форме и материалу (прямоугольный металлический куб) преобразует эти колебания частиц среды (твердой и воздушной) в слышимые звуковые колебания. Аналогичным образом работают все акустические системы (колонки). Внутри корпуса эти волны беспорядочно отражаются от стенок, накладываются друг на друга в результате чего увеличивают свою амплитуду (максимальное отклонение от первоначальной точки) или вступают в резонанс. Поэтому даже слабое сопение в такой коробке превратится в ощутимое жужжание.
Выходом из данной ситуации послужил найденный на улице кусок поролона, который подобно вате используемой в акустической системе будет поглощать все колебания препятствуя резонансу. Для начала проверим нашу теорию на жестком диске. Для чего обложим его со всех сторон поролоном, создадим вокруг него некий кокон и подключим разъем питания. Подключать его следует к переносному устройству для жестких дисков, в то время когда компьютер выключен, т.к. шум от ПК испортит весь эксперимент. Даже если прислушаться находясь в полной тишине невозможно услышать характерное сопение от жесткого диска, если взять его в руку хорошо ощущается вибрация исходящая от его корпуса. Эксперимент удался, сейчас перейдем к дальнейшей модернизации корпуса ПК с использованием этого материала. Кроме поролона можно использовать любой другой звукопоглощающий материал. Создавая кокон вокруг жесткого диска необходимо помнить, что теплообмен между жестким диском и воздушной средой прекращается, температура его будет расти, что приведет к перегреву и выходу его из работоспособного состояния. Кокон будет работать как термос, внутри него будет сохраняться тепло или наоборот холод. Например, при попадании прямых солнечных лучей летом, когда за окном порядка 30-35˚С температура внутри будем сохраняться низкой, т.е. не нагреваться.

Первым делом снимаем корзину для крепления жестких дисков, вынем диски и отложим корзину в сторону она нам больше не понадобится. Вместо нее поищем в хозяйстве 4 планки или 2 уголка длиной примерно 15см и закрепим на них два жестких диска. У нас получилась двухъярусная кроватка. Высоту крепления дисков подберем по месту расположения решетки воздуховода. Дальше по возможности будем закрывать поролоном внутреннее пространство корпуса. Справа от места расположения материнской платы вырежем подходящий кусок поролона и установим его. Дно корпуса закроем аналогичным способом. Для принудительного охлаждения жестких дисков установим кулер, но не просто прикрутим винтами к корпусу, т.к. при этом все его вибрации будут передаваться на корпус. Приготовим для него специальное посадочное место в сдвоенной рамке из поролона. При помощи супер-клея надежно фиксируем его отступив от края примерно 6-8мм.


Так как решетка корпуса выпуклая, в сумме получается 10мм расстояния от решетки до вентилятора. Если же вентилятор приставить к решетке вплотную появится характерный свист. Установим жесткие диски в корпус, обложив их поролоном сверху и снизу.

Организуем воздушный коридор, идущий от решетки корпуса через вентилятор, между жесткими дисками и под видеокартой. Для этого переместим сетевую карту в нижний слот PCI и откроем все заглушки задней стенки корпуса, находящиеся между видеокартой и сетевой картой. В это место установим вентилятор для выдува воздуха. Для установки в корпус использовались вентиляторы фирмы GlacialTech с уровнем шума в 19dB и размерами 92х92х25мм. В результате получилась активная и бесшумная система охлаждения жестких дисков, южного моста и видеокарты снизу.

Перейдем к верхней части корпуса. Аналогичным образом закроем стенки корзины для устройств форм-фактора 5,25 поролоном. Установим вентилятор для принудительного охлаждения видеокарты и северного моста наклонным образом поближе к ее радиатору и закрепим с помощью проволоки. На фотографиях также видно место расположения шлейфов питания устройств и обмена данных.

Их следует располагать в стороне от воздушного коридора, чтобы они не препятствовали движению воздуха внутри системного блока. В первую очередь это касается широкого шлейфа данных (IDE) привода и жестких дисков. Флоппи-дисковод можно убрать из корпуса вместе с его широким шлейфом. Посмотрим внимательно на пространство выше видеокарты. Видим вентилятор, охлаждающий видеокарту, ещё один, охлаждающий процессор, он же помогает выводить воздух из корпуса. Необходимо установить еще один вентилятор, выдувающий горячий воздух из корпуса, так как их количество, работающих на выдув воздуха, должно быть больше количества вентиляторов, подающих воздух внутрь. Зная, что нагреваясь воздух поднимается вверх место установки будет горизонтальным расположенным выше CPU. Заднюю стенку внутри корпуса также необходимо закрыть поролоном. Это очень удобно сделать учитывая характерный изгиб корпуса. Отверстие, оставшееся от блока питания, закроем кусочком поролона подогнав его по размерам. Размеры кусочка поролона необходимо взять на 2-3мм больше, чем размеры места его установки. Здесь же легко можно закрепить при помощи проволоки и шила системный вентилятор, закрепив его в трех местах.

Сверху вдоль боковой поверхности корпуса расположен кусок поролона закрепленный в корзине для приводов.
Верхнее отверстие корпуса можно закрыть вырезав по его форме поролон.


Закроем поролоном корпус сбоку и установим дверцу на место.

Нижнее окошко воздухозаборника на передней съемной панели корпуса слишком узкое, поэтому изготовим переднюю панель из поролона.

На следующей фотографии можно увидеть результат проделанной работы.

Схема воздушных потоков после модернизации изображена на фото ниже.
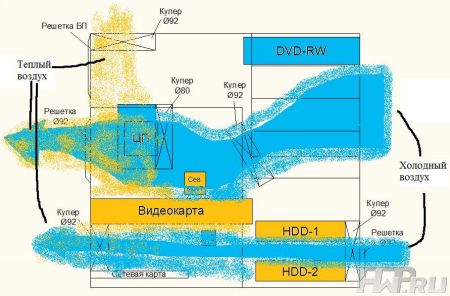
Перейдем к настройке системы охлаждения. Зайдем в BIOS и изменим значение переключателя CPU Smart FAN Control на Enabled. После этого материнская плата будет сама регулировать скорость CPU кулера в зависимости от его температуры. С помощью регулятора частоты вращения уменьшим обороты кулеров так, чтобы уровень шума установился на некотором минимальном значении ниже которого не опускался при уменьшении оборотов вращения кулеров. Это значение составляет примерно 1/3 от максимальной скорости их вращения.
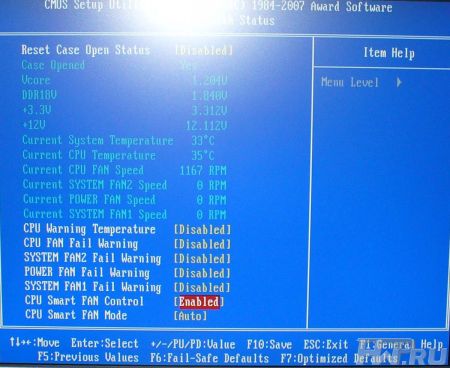
На момент написания статьи все это чудо проработало 7 месяцев. После этого, по причине нехватки мощности, блок питания был заменен на более мощный, так как. при подключении третьего жесткого диска питания на него уже не хватало. Фотографии представленные выше были сделаны после этой замены. Ниже можно увидеть старенький блок питания на 350Вт мимо которого не прошла эта глобальная модернизация.


Коротко об изменениях. Стандартный вентилятор был заменен на GlacialTech 120х120х25мм 19dB и 950 об/мин. Разница в оборотах 950 против стандартных 1600 и величине воздушного потока компенсирована установкой дополнительного вентилятора на выдув размерами 92х92х25. Подключены они параллельно к соответствующему разъему в блоке питания.
Тестирование. После такой модернизации компьютер тестировался. Продолжительность тестирования доходила до 7 часов в ресурсоемких игровых приложениях таких как Oblivion, Crysis, NFS Carbon и многих других. Итак, тестовая конфигурация следующая:
- CPU Intel E8500
- M/b - Gigabyte GA-P35-DS3L
- Video - MSI 8600GTS Silent
- 2 HDD Seagate 7200 об/мин.
Значения температуры комплектующих ПК измеренные программой EVEREST в режиме простоя (офисные приложения) и режиме полной загрузки (игры):
- Системная плата 31˚С (34˚С);
- ЦП 29˚С (max 47˚С в Prime95 после 20 мин. теста при 1500 об/мин);
- Графический процессор 48˚С (72˚С);
- Жесткий диск 38˚С и 32˚С, позже 37˚С (42˚С) и 36˚С (41˚С).
Разница температур жестких дисков (38 и 32) обусловлена тем, что жесткий диск на котором установлена ОС греется сильнее, чем вспомогательный. Позднее его местоположение изменилось на верхнее и разница температур составила 1˚С.
О шумовых характеристиках сложно судить по цифрам, поэтому будем сравнивать. До модернизации шум от компьютера сложно было не заметить даже на пороге комнаты, а это ровно 4 метра от корпуса. Сейчас же на расстоянии вытянутой руки сложно что-либо услышать не прислушиваясь. Если подцепить еще один жесткий диск и расположить его на столе рядом с системником, шума от него будет больше, чем от двух жестких дисков вместе со всеми кулерами внутри системного блока. Поверить в это сложно, но это действительно так. Сейчас судить о работе компьютера (вкл./выкл.) можно только по огонькам на лицевой панели корпуса. Успехов всем. Дерзайте!
Александр Диканов
a_dikanov (at) mail.ru
14.09.2009
Источник: http://www.hwp.ru/articles/Blok_pitaniya___naruzhu_2C_korpus___v_porolon_delaem_sistemu_tihoy_svoimi_rukami_71033/?CODE= | 













